Flip Transitions - Flip Transitions is a simple and elegant Premiere Pro template that contains 20 transitions with a cool, 3D flipping effect. This project is very easy to use, well organized, and you don't need After Effects. Simply drag and drop your shots into the placeholders, and boom. You have an awesome transition. Very Fast Render! Part 1: Ways to Reverse Clips in Premiere Pro Use the Flip Effect. The first method the reverse your footage is with a flip. The footage still plays in a forward motion, but the position of the clip is reflected across an axis so the subject appears on the opposite side of the frame. A quick tutorial on how to flip your footage horizontally or vertically in Adobe Premiere Pro. After putting your video footage in the timeline, go to the 'E. Premiere Pro Alternative to Rotate Video. People might rotate video with Premiere as Adobe Premiere, which is famous for its video editing features, is a popular program on computer to edit videos. It helps you rotate clip in Premiere, merge video files, trim audio files, etc with ease. With Premiere Rush, you don’t need to be a seasoned video editor to flip videos and make precise adjustments to video orientation. Simply import video clips in AVI, WMV, and many other video formats, make your adjustments, and then Premiere Rush will automatically export them as MP4s. Rotate left, rotate right, or flip.

Rendering your Timeline

If you are running Adobe Premiere Pro with the Mercury Playback Engine in Software Only mode, your playback may not be smooth and uninterrupted. Adobe Premiere Pro can create preview renders, which are cached video files on your hard drive that allow you to play back your edit in real time if playback is not smooth.
During playback, you may see green, red, and yellow bars at the top of your Timeline. What do they mean?

The green bar(s) indicates frames that have a rendered preview file associated with them and that Adobe Premiere Pro should have no problem playing back in real time at full quality.
The yellow bar(s) indicates frames for which Adobe Premiere Pro does not have a rendered preview file, and that Adobe Premiere Pro will render right before the playhead reaches them. Adobe Premiere Pro may or may not play back these frames in real time at full quality.
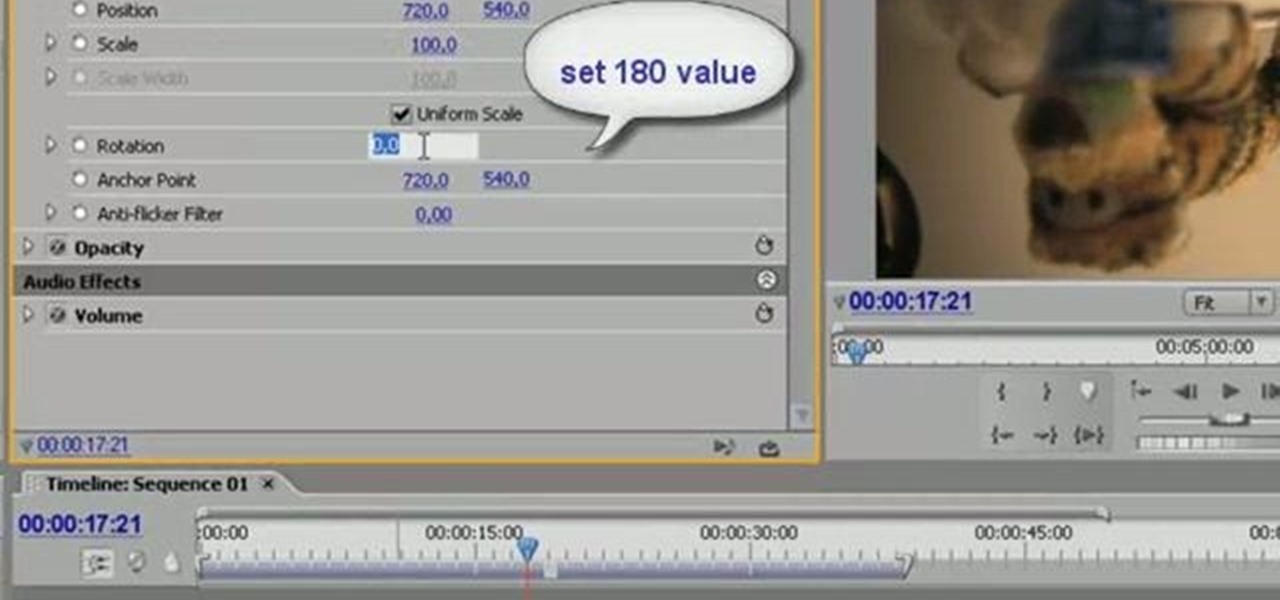
The red bar(s) indicate frames that do not have a rendered preview file associated with them. Adobe Premiere Pro will render these frames right before the playhead reaches them. Adobe Premiere Pro probably will not play back these frames in real time at full quality.
Where there is no colored bar(s), this indicates Adobe Premiere Pro does not have a rendered preview file associated with these frames, but that the rendering required is simple enough so that it should have no problem playing them back in real time at full quality.
The Show Dropped Frame Indicator is, as its name suggests, a way to see if frames are being skipped during playback. It is an option in the Source Monitor and Program Monitor, accessible through their options menus.
At the top right of the Program Monitor, click the options menu icon and choose Show Dropped Frame Indicator.
Adobe Video Editor Free
Press the spacebar to play your sequence.
The indicator is at the immediate left of the Select Zoom Level menu. If the indicator is green, then frames are not being dropped. However, if the indicator is yellow, that means that frames were dropped during playback.
Hovering the mouse pointer over a yellow indicator icon will give you a tool tip that shows how many frames were dropped during playback.
Adobe Premiere How To Flip Image
Let’s generate a preview render of your Timeline.
- Select your Timeline. Press the backslash key () to view your entire sequence.
- Choose Sequence > Render In to Out.
You’ll see a Rendering window with a progress bar indicating how much render time remains.
When the progress bar finishes, the yellow and red bars at the top of your Timeline will be green, indicating frames that have been preview rendered.
- Press Home and then press the spacebar to play your edit.
- Press Command+S (Ctrl+S) to save your project.
